How to Start a Blog using Blogger ?
HOW TO BLOG BLOGGER AND MONITOR IT WITH ADSENSE - A COMPLETE GUIDE FROM A TO Z
WHY SHOULD YOU START A BLOG?
5 GOOD REASONS TO CHOOSE BLOGGER (BLOGSPOT) FOR THE CREATION OF YOUR FIRST BLOG
CREATE YOUR BLOG FOR FREE ON BLOGGER WITHOUT THE HASSLE
CREATE YOUR INTERNET ADDRESS WITH THE "BLOGSPOT" SUBDOMAIN OR CHOOSE YOUR OWN DOMAIN NAME
Pro Tips : Avoid hosting your blog and domain name with the same provider as this will give you more control and flexibility when uploading your blog. In terms of cost, it will be much cheaper to you than if you put your eggs in the same basket.
EASILY CUSTOMIZE THE DESIGN OF YOUR BLOG
MAKE MONEY WITH YOUR BLOGGER BLOG
EASY MIGRATION AND FAST REFERENCING OF YOUR CONTENT IN THE GOOGLE SEARCH ENGINE
THE LIMITATIONS OF THE BLOGGER PLATFORM
- You have the possibility to create a private blog whose access will be reserved only for members (maximum 100 readers)
- Create up to 100 blogs with your Google account
- Publish as many articles as you want (unlimited)
- Invite up to 100 authors. They can add and edit their own articles on your blog.
- Adding images or videos is unlimited as long as the height or width of your images or photos does not exceed 2048 pixels, and your videos are no longer than 15 minutes. If you exceed these limits, the occupied space will be deducted from your Google storage space (15 GB).
CREATE YOUR BLOG ON BLOGGER IN 4 STEPS
STEP ONE: LOG INTO YOUR BLOGGER ACCOUNT
Go to the Blogger platform website
On the home page, click on the orange button "create your blog"
On the next page, sign in to your Google account. If you do not yet have a Google account, you must first create it by clicking on the link on the left "Create an account".
This account will allow you to benefit from all Google services and applications such as: an email box, a "Drive" service to store or share your files online, an online calendar, etc.
STEP TWO: CONFIRM YOUR PROFILE
Enter a profile name and press the orange "continue to Blogger" button
STEP FOUR: CREATE A NEW BLOG
Click on the orange button "Create a blog"
In the dialog box that will appear later, complete the following fields:
The " Title " field : this is the name of your blog. You can easily change it later in your blog settings.
Pro Tips : Choose a name that is unique, short, easily memorable, and attractive.
The " Address " field : this is the domain name or the web address of your new blog. Your domain name must contain the blogspot subdomain , like this mydomainname.blogspot.com .
It can contain different combinations of numbers or letters. You can also separate words with hyphens, for example: mydomainname, my-domain-name. As with the title of your blog, you can change this address at any time in the settings menu.
Now choose a theme. You can change it as many times as it will enchant you afterwards.
After these steps, click on the orange button "create a blog". A dialog box will open offering you to choose a custom domain name, click on "no thanks". You can choose a custom domain name later when you want.
Congratulation ! You have successfully created a free blog on Blogger in a few minutes, you can now enter your URL address in the address bar of your Internet browser to check the availability of your blog on the web.
THE BLOGGER INTERFACE: EXPLORE YOUR BLOG DASHBOARD
After creating your blog, the next screen is your blog dashboard. It is from there that you can manage and configure it.
From the dashboard, you can perform the following tasks:
- Create, publish, edit or delete an article or a page
- Consult your blog statistics, the number of visits and the number of articles viewed
- View and respond to comments related to your articles
- Set up and manage your AdSense account
- Edit the structure of your blog in the Layout section in the menu on the left of the screen. You can change the icon (favicon), upload a custom logo for your blog or add gadgets in the different areas (header, sidebar, footer). Here is a picture of the main parts or components of your blog: change and customize your theme in the template menu
Configure your blog in the settings section: you can change the title or address of your blog, write a description (up to 500 characters), associate your blog with a custom domain name, add authors, delete your blog, etc.
IMPORTANT SETTINGS TO BOOST THE SEO OF YOUR BLOG ON BLOGGER (BLOGSPOT)
Fill in a small description on the main topics that you will cover in your blog. You will find this field in " Settings"> " General " > " Description "
Then go to " Settings"> "Meta Tags"> "Description "
Activate the meta description tags for the search and click on "Description"
Enabling this setting is essential, as it directly influences the ranking of your website and articles for search engines. It is not enabled by default so you must enable it. After its activation you will notice that a new field "Description for research" is added to the parameters of the articles in the edit page of the articles.
Write a description that should contain the main keywords that characterize the general theme of your blog. It will appear in search engine results under your blog title. For example, if we enter the newspaper "the world" in a search engine, we notice that this description appears under the link of the site and contains the central themes treated by the newspaper.
Finally, in the article editing page, you must enter a description for each of your articles. As with the general description of your blog, this description will appear in search engine results under the title of your article.
WRITE AND EDIT THE TEXT OF YOUR ARTICLE USING THE BLOGGER ARTICLE BUILDER
TIPS
I advise you to prepare your raw text beforehand, the hierarchy of your titles and subtitles as well as the multimedia resources to integrate (images, video). You will just have to focus on formatting and incorporating these elements into your article.
If you are using Word or other word processing software to write your articles, do not copy them directly into Blogger, as your text will be polluted with unwanted formatting, which can cause display issues. The solution is very simple, before pasting your text copy it first in a notepad or in Notepad ++, then you can insert it without any problem in the editing page of your article.
Do the same when you copy text from a web page.
NEW ARTICLE EDITING INTERFACE
In your dashboard, click on "Article" in the menu on the left of the screen, then on the circular button "+" at the bottom right of your screen.
In the title field, enter the title of your article.
Paste or write the text of your article as well as the various titles and sub-titles
This is what HTML mode looks like
At this point, the text you added is neutral and unformatted. You can now enrich and highlight it using the toolbar (word processing menu) above the article box.
CLASSIC BLOGGER INTERFACE
In the dashboard, click on article in the menu on the left of the screen, then on "create an article", or simply on the orange button "New article".
BLOGGER INTERFACE TOOLBAR
The Blogger article editor allows you to write an article, edit it, and publish it. You can use the HTML editor if you have knowledge of HTML or the visual editor that looks like a word processor. In this tutorial we will only focus on Blogger's visual editor.
THE TOOLBAR OF THE NEW BLOGGER INTERFACE
Tips : Hover over each option to find out what it is.
The "Write" button is the default mode. This is the visual editor in WYSIWYG (what I see is what I would get), it will allow you to edit and edit your post like in word processing software.
As for the "HTML" button, it opens the HTML box of your article. You can edit and modify your article by inserting elements (tags) in HTML format.
The first arrow allows you to cancel your last transaction
The second arrow allows you to restore what you have just undone
The F icon allows you to change the font
The T icon allows you to increase the size of your
text.
The "Normal" field allows you to choose between the TITLE, subtitle, PARAGRAPH or
NORMAL text tags (paragraph, preformatted level 1 to 6 titles)
B: bold to make your text bold
I: put your text in Italics
U: Underline your text
T: strike through text like this strike through text
A: change the color of the selected text
The icon with a pencil allows you to highlight your text .
Associate is used to insert a hypertext link on a word or a phrase to refer the visitor to another article in your blog (internal link) or an external website (external link)
The "Image" icon allows you to insert images
The "Clap" icon allows you to insert videos
Insert an expansion marker: allows you to insert a “read more” or “more info” tag
The "Alignment" icon allows you to align the Text to the left or to the right, to center it and to justify it
Bulleted List
Ordered or numbered list
Citation: allows you to insert a citation block
Tx: this tool will allow you to remove formatting from text. It is very useful when you copy text from another website especially to remove formatting and hyperlinks)
Use all these options to enrich your text: creating a web link, highlighting part of the text, inserting an image, etc.
INSERT IMAGES AND VIDEOS IN BLOGGER
The illustration of your articles with images or videos has significant advantages:
- Your article will be livelier, more engaging, and more enjoyable to read.
- The visit time of your blog will be extended and visitors will spend more time there.
- The integration of multimedia resources constitutes a referencing criterion taken into account by the algorithms of search engines, this will consequently have a favorable influence on the positioning of your articles in the search results.
To find out more, I invite you to read this complete tutorial in which I explain the procedure for inserting images and videos into your articles .
ADJUST THE PARAMETERS OF YOUR ARTICLE FOR OPTIMAL RANKING ON SEARCH ENGINES
Once you have written, illustrated and formatted your article, all you have to do is adjust the settings in the menu on the right of the screen.
LABELS
Labels also called tags or labels in English allow you to store your article in the categories of your blog. Assuming that in your menu you have the following categories:
Home - Fashion - Lifestyle - Good deals
You want your new item to appear in the "Fashion" category of your menu. In this case, all you have to do is create a new label "Fashion" or simply select it from the list if you have created it before in another article.
You can add multiple labels to an article, this helps organize and filter your content. Thus, in our example, we can store our article in the "Fashion" and "Lifestyle" categories or even add a new "Novelty" tag, taking care to separate the different labels with commas.
PUBLICATION DATE
This parameter allows you to define the time and date of publication of your article.
Tip : You can change the date of your old posts to appear in the News Feed again on your home page.
PERMANENT LINK
This is the URL of your article, it is assigned automatically by Blogger and in principle looks like this:
https://votreblog.blogspot.com/2019/12/début-de-votre-titre-article.html
It is very important to configure the permanent link of your article before it is published online to optimize its organic SEO. Therefore, I recommend that you do not keep the assigned permalink by default, as it may contain unnecessary words such as prepositions.
Blogger gives you the option to customize the last and most important part of your link, which should contain the main keywords of your article:
https://your-blog.com/year/month/ start-of-your-article-title .html
To personalize your permalink, choose the main keywords that define your article and separate them with six "-" rather than eight or underscores "_"
Taking for example an article entitled "How to use whey protein to strengthen your bodybuilding". The default permalink will look like this:
https://monblog.blogspot.com/2019/12/How to use-the-whey-protein-pour.html
It would be more interesting in terms of SEO to choose the following permanent link which contains more keywords:
https://monblog.blogspot.com/2019/12/ fitness-bodybuilding-use-whey-protein.html
PLACE
You can use this parameter which allows to indicate a place and a date, in particular if the subject of your article relates to an event having a determined geographical position.
DESCRIPTION OF THE RESEARCH
Enabling this setting is explained in this section . Write a short summary of your article of up to 150 characters that will appear under your article link on the search engine results page. It will give Internet users an idea about the content of your article.
OPTIONS
In the options you can manage the permissions for displaying comments in your article.
When you have finished writing and setting up your article, just click on the orange "Publish" button to have your article available online and indexed by search engines.
MAKE MONEY: CONDITIONS TO BE QUICKLY APPROVED BY GOOGLE ADSENSE
HAVE SATISFACTORY TRAFFIC TO YOUR BLOG
ERGONOMICS: IMPROVE THE USER EXPERIENCE AND PERSONALIZE THE DESIGN OF YOUR BLOG
- Design a simple menu with 8 categories at most, name them with short titles using keywords corresponding to the main themes of your blog.
- Regarding the choice of colors for your blog, however, one tip is to avoid mixing too many bright shades, because they tire the eyes more quickly.
- I suggest you check out the free COLOURlovers site . You can choose from over a million color palettes or compose your own color assortment easily.
- Choose your font carefully, including viewing it on the Google Fonts website . It must be suitable for reading on mobile devices (smartphone, tablet). Preferably use a sans serif font and opt for a standard size of at least 14px.
- Your blog must contain a logo and a search bar visible on all pages.
- Set up a contact form to stay in touch with your readers and collect their impressions or complaints. It will also allow you to obtain inside information about your readers.
- You can set up a newsletter that will be sent periodically to your readers directly in their mailbox. This will increase traffic to your blog and above all keep a strong link with your them.
WRITE SUFFICIENT, INFORMATIVE AND QUALITY CONTENT
IN CASE OF FRAUD, YOUR ADSENSE ACCOUNT WILL BE CLOSED WITHOUT NOTICE
AD FORMAT AND DISPLAY SIZE OF GOOGLE ADSENSE ADS
THE DIFFERENT ADSENSE ADVERTISING FORMATS
ADSENSE AD DISPLAY SIZE
- Mega-banner that measures 728 X 90 pixels.
- Classic banner that measures 468px × 60 pixels
- Half banner which measures 234 X 60 pixels, mainly used in the sidebar
- Small square 125px × 125 pixels
- Wide format Skyscraper 120px × 600 pixels
- Square banner 300px × 250 pixels
- Large rectangle banner 336px × 280 pixels
- Mobile 320px × 50 pixels format
LINK ADSENSE TO YOUR BLOGGER BLOG
Note: other methods exist to add AdSense to your blog, especially when creating your account or by adding a script provided by AdSense in an HTML / JavaScript gadget, or even inside your articles.
OTHER SOURCES OF REMUNERATION FOR YOUR BLOG
AFFILIATION
WRITE SPONSORED ARTICLES PAID BY BRANDS
CREATE AND MARKET YOUR OWN PRODUCTS
- Create online courses or training that you will market directly in your blog or through specialized platforms like Udemy.com, Teachable.com, etc.
- Create and publish an e-book that meets the needs of your readers
- Software
- Mugs, t-shirts or items that feature printed designs
- Handicraft products: Jewelry, accessories, bag ... This activity requires special craftsmanship.
- Coaching: this involves offering a consulting or support service based on your experience and your expertise.
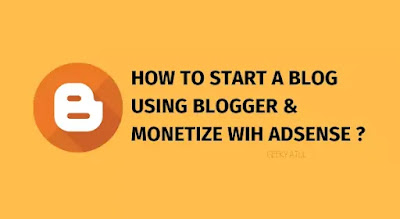
Post a Comment